仮想PCを持ち歩く(Portable-VirtualBoxのインストール方法)
Portable-VirtualBoxのインストール方法の備忘録
今回はxubuntuを利用してみたいと思い、xubuntuをPortable-VirtualBoxにインストールするついでにPortable-VirtualBoxをインストールしたので書いておきます。
以前使用していたポータブルSSDの使い道が無くなったので仮想PCを入れて持ち運びできるようにしています。
ちなみにポータブルSSDは、HDDよりも衝撃に強く、読み書きも早いので一度使い始めると便利でポータブルHDDに戻れなくなりました。
使用しているTranscendの外付けSSDは大分古くもう販売していませんが、十分使用できています。今はモデルチェンジして以下の商品になっているようです。
Transcend 外付けSSD 256GB USB3.0 MLC TS256GESD400K
仮想PCのソフトウェアにはVMwareやVirtualBoxがありますが、
仮想PCを外で使用する時にこれらのアプリをインストールするのは不便だということでPortable-VirtualBoxを利用しています。
Portable-VirtualBoxは仮想マシンを利用するアプリを丸ごと持ち運べるため、インストールしたポータブルSSDだけでOSさえ合っていれば外部ストレージだけで使用するPCに何もインストールせずに利用できます。
※この方法で問題が生じた場合でも一切責任を負えません。自己責任でお願いします。
1.Portable-VirtualBoxの入手
以下のサイトからDLします。
2.Portable-VirtualBoxの展開
DLした実行ファイルを実行し、ポータブルSSDに展開します。
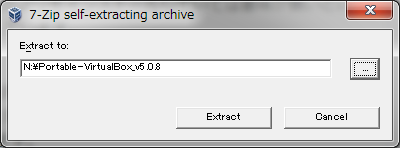
これでPortable-VirtualBoxが展開されます。
この段階ではまだVirtualBoxをポータブルで利用するアプリが用意されているだけなので次の項目でVirtualBoxをインストールします。
3.VirtualBoxのインストール
展開先の「Portable-VirtualBox.exe」を実行すると以下の画面が表示される。
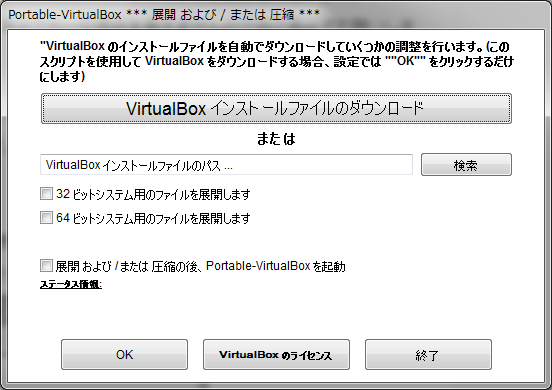
ここで、VirtualBoxインストールファイルのダウンロードをクリックすると、
今回DLしたPortable-VirtualBoxのdefaultとしてVirtualBox5.0.8がDLされる。
今回はあえて最新のVirtualBoxを入れるということで
「Oracle VM VirtualBox」のサイトから現時点で最新のVirtualBox5.0.14をDLして
検索ボタンからDL先のVirtualBox5.0.14を指定する。
32ビット用、64ビット用のチェックを目的に合わせて入れて「OK」をクリックすると
VirualBoxのインストールが実行される。
終了すると自動的にウインドウが消えるのでしばらく待つ。
4.VirtualBoxの起動
インストールフォルダにある「Portable-VirtualBox.exe」を実行する。

この表示が出るので一度閉じてもう一度起動する。
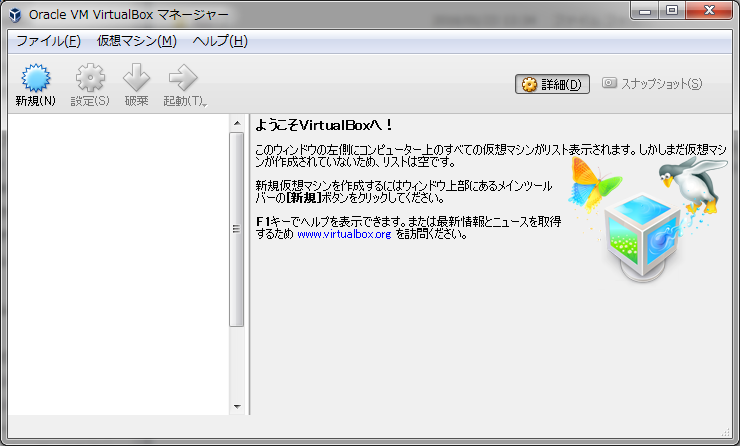
以上の画面が表示されたらPortable-VirtualBoxのインストールが完了です。
ポータブルSSDとPortable-VirtualBoxを使用してubuntuを動かしているのですが、
メモリが4GBのノートパソコンやディスプレイ一体型のデスクトップパソコンでは、メモリ不足なのか動作がとても重たかったです。
なので、当然ですが快適に使用するならメモリは多い方が良いようです。
ちなみに私が使用している環境はメモリ8GBですが、問題無く動作しています。
xubuntuのインストールは別の記事に掲載します。
