VirtualBoxで画面の解像度が変更できない
Portable-VirualBoxにxubuntuをインストールの記事でxubuntuをインストールしました。
この記事の続きです。
xubuntuをインストール後、そのまま起動した場合解像度が低く、高い解像度が設定できません。
こんな感じです。

そこで解像度をディスプレイに合わせるには、
「Guest Addtions(VBOXADDTIONS)」をインストールします。
これをインストールすると解像度が最適化されたりホストPCと共有フォルダでデータのやりとりが出来るようになるなど、色々と便利らしいのでインストールしておきましょう。あまり詳しくありません。(汗
ちなみに、私はこれをインストールしても解像度が上がりませんでした。
結局方法が分からず、Portable-VirtualBoxの最新とVirtualBoxの最新をインストールしたところ以下の方法で無事に解像度が上がりました。
どうやら古いのが原因だったようです。
ちなみにGuest AddtionsとVirtualBoxのバージョンが合っていない場合も解像度が上がらない場合があるようです。
それでは、インストール方法の説明です。
1.VBOXADDITIONSのインストールの準備
上の図に示すようにVirtualBoxのウインドウの上部メニューのデバイスから
「Guest Additions CD イメージの挿入」をクリックします。
クリックするとGuest Additions CDのイメージがマウントされて
このようにウインドウが表示されます。
このウインドウ上部のファイルパスからマウント場所が分かります。
2.VBOXADDTIONSのインストール
今回、VBOXADDTIONSをインストールするには管理者権限でインストールする必要があるため、ターミナルを開いてターミナルから実行します。
2.1ターミナルの起動
ターミナルを表示する方法は、デスクトップ上で右クリックして
「Open Terminal Here」を選ぶか
「Ctrl+Esc」キーか左上のアイコンをクリックでメニューを開き
「ターミナルエミュレーター」を選ぶ方法などがあります。
2.2ターミナルでイメージのマウント先に移動
そしてターミナル上で「1.VBOXADDTIONSのインストール準備」でマウントしたCDイメージの場所に移動します。
ターミナル上で以下のコマンドを入力します。
$ cd /media/[pc名]/VBOXADDTIONS_5.0.14_105127/入力が面倒な人は「/med」ぐらいまで入力した後にTABキーを2回押しましょう。
自動で補完されて入力されます。
2.3インストール
まず中身を確認してみます。
ls
と入力すると中身が一覧表示されます。
今回はこの中の
「VBoxLinuxAddtions.run」
を実行してインストールを行います。
以下のコマンドを入力します。
$ sudo ./VBoxLinuxAddtions.runこれを実行するとインストールされます。
最後に再起動してインストール完了です。
3.解像度の設定
VBOXADDTIONSのインストールを完了して次回起動時には解像度がディスプレイに合わせて変わっているはずです。
もし変わっていない場合には、ディスプレイの設定から変更しましょう。
ディスプレイの設定は、下記図のメニューの設定から開くことができます。

ディスプレイの解像度設定画面。
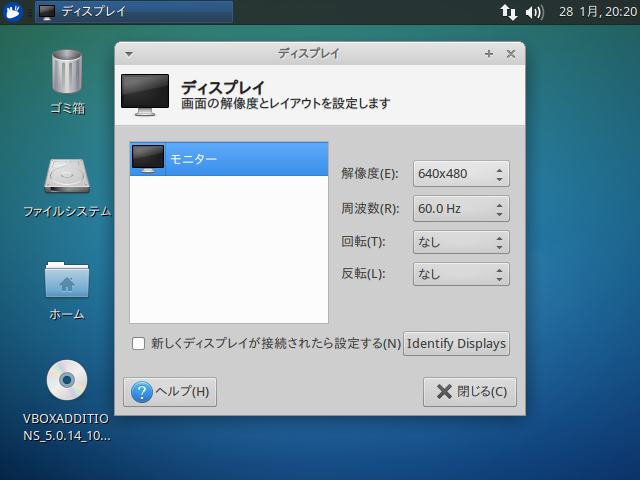
以上で終わりです。
次回はホストPCと共有フォルダを利用できるようにしたいと思います。