「Eclipse」C/C++の開発環境を構築
今回はEclipseを使用したC/C++の開発環境を構築します。
プログラム関係の記事を今後書いていくとしても開発環境が無いとビルドできないので開発環境を用意しておきたいと思います。
今回は以前の記事で作成したXubuntuでの環境構築を想定しています。
それでは、環境構築を始めていきます。
1.準備(Javaのインストール)
Javaをインストールします。
今回は「openjdk-7-jdk」をインストールします。
ソフトウェアのインストールはTerminalを使用した方法とパッケージマネージャを使用する方法等があります。
1.1.Synapticパッケージマネージャを使用したインストール方法
GUIの操作が良い場合は、パッケージマネージャを使用する方法があります。手順としては、メニューの「システム」の下図の場所にあるSynapticパッケージマネージャを起動
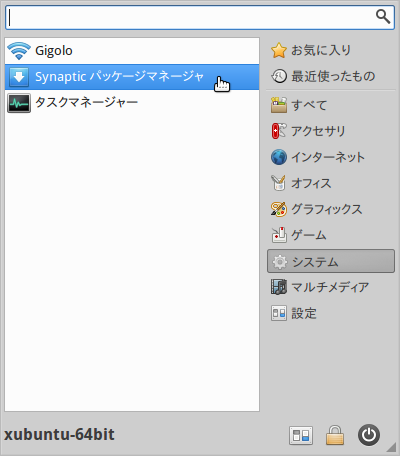
Synapticパッケージマネージャで「openjdk-7-jdk」を選択してインストールします。
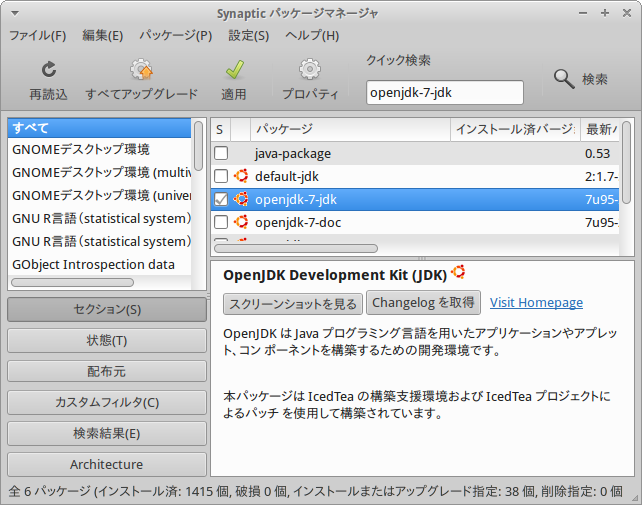
もし、
Synapticパッケージマネージャが無い場合は、下図の「Ubuntuソフトウェアセンダー」からSynapticパッケージマネージャをインストールします。
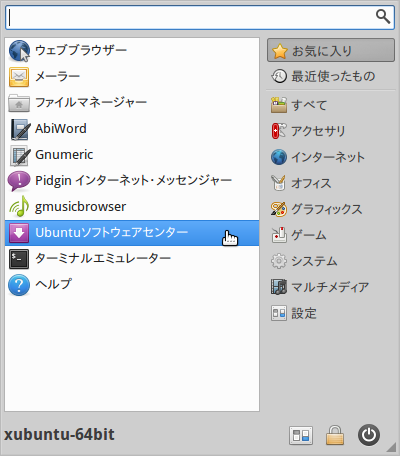
Ubuntuソフトウェアセンターを起動
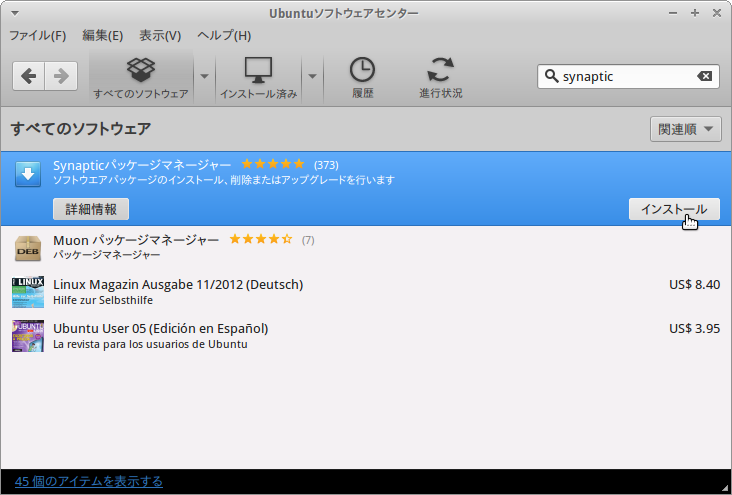
synapticを検索してインストールボタンからインストールします。
そして、再起動してインストール完了です。
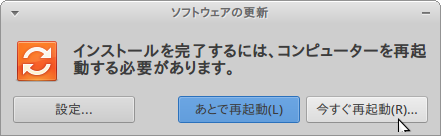
1.2.Terminalを使用したインストール方法
Terminalを起動して下記の「apt-get」コマンドを入力してインストールします。
$ sudo apt-get install openjdk-7-jdk
2.Eclipseのインストール
まず、Eclipseを入手します。
ブラウザからEclipseのホームページへアクセスしてEclipseをDLします。
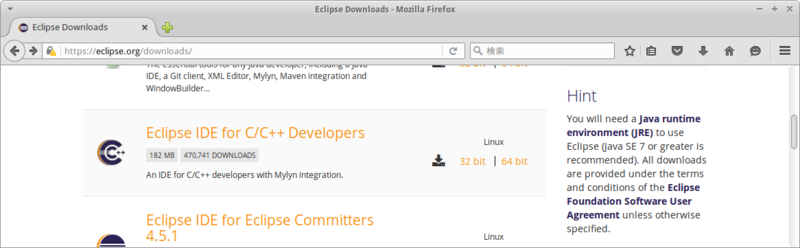
インストールするOSに合わせて上記の
「Eclipse IDE for C/C++ Developers」をDLして保存します。
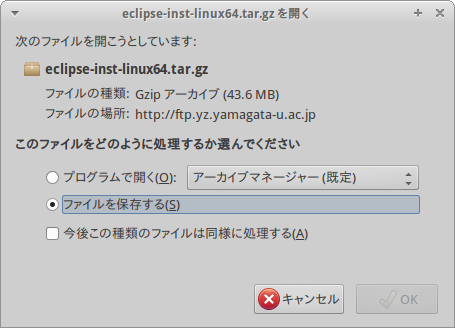
保存したファイルは デフォルトでは以下のパスに保存されています。
/home/[ユーザ名]/Downloads/
以下の手順でインストールします。
Eclipseを解凍したい場所に移します。
今回は解凍先としてホームに「Applicationディレクトリ」を作成しました。
ホームディレクトリのパスは「~」で表されるので以降は
「/home/[ユーザ名]/」を「~/」で表します。
$ mv ~/Downloads/eclipse-cpp-mars-1-linux-gtk-x86_64.tar.gz /home/xubuntu-64bit/Application/
次に移動先のディレクトリに移動します。
$ cd ~/home/xubuntu-64bit/Application/ファイルを解凍します。
$ tar xf eclipse-cpp-mars-1-linux-gtk-x86_64.tar.gz起動用のリンクを作成します。
まずリンクを作成するディレクトリを用意します。
$ mkdir ~/binディレクトリに移動します。
$cd ~/bin次にシンボリックリンクを作成します。
$ ln -s ~/eclipse/eclipseこれで上記のリンクを実行することでEclipseを起動できるようになりました。
3.開発に必要なツールのインストール
C/C++のコンパイルやMakeファイルの作成等に必要な開発ツールと作成したプログラムをデバッグするためのツールをインストールします。
これを以下のコマンドでインストールします。
$ sudo apt-get install build-essential gdbこれで開発環境のセットアップは完了です。
なお、再起動後は
「Alt+F2」キーで起動するアプリケーションファインダーで
「eclipse」と入力しても起動できます。
4.起動確認
起動するとワークスペース選択画面が表示されます。

OKをクリックすると起動します。

以上で完了です。
次回はこの開発環境を使用してプログラムを作成実行してみます。