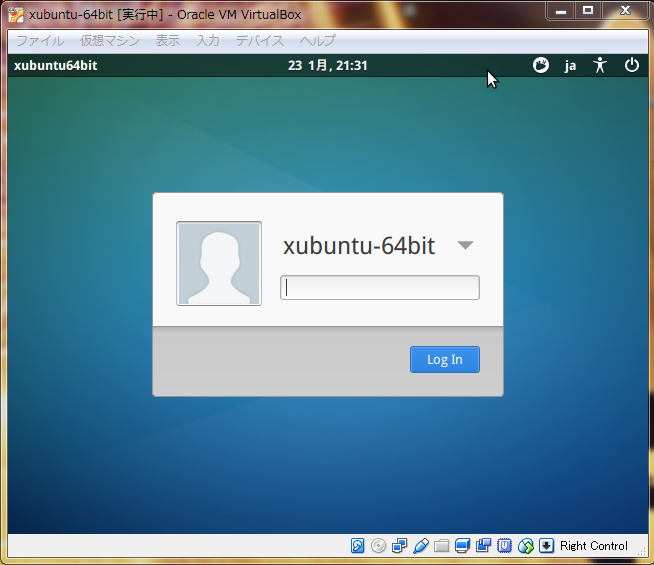Portable-VirtualBoxにXubuntuをインストール
前の記事で準備した Portable-VirtualBoxにxubutuをインストールします。
Xubuntuを選らんだ理由は、通常のubuntuよりも軽いらしくポータブル版にいいかなと何となく思ったからです。
今回はXubuntuですが、ubuntuのインストールもほとんど同じだと思います。
1.Xubuntuの入手
Xubuntuの公式サイト「http://xubuntu.org/」からインストールしたいXubuntuをDLします。
今回は「Xubuntu 14.04 LTS」をDLします。
2.仮想マシンの作成
Portable-VirtualBoxを起動すると次のウィンドウが表示されます。
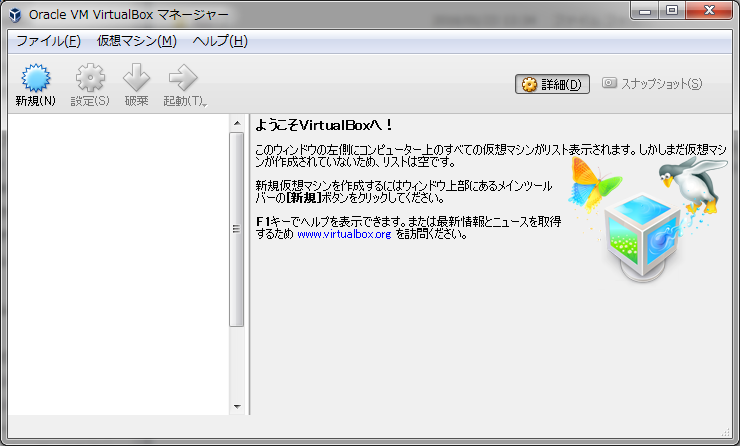
起動画面の「新規(N)」から仮想マシンの作成を始めます。
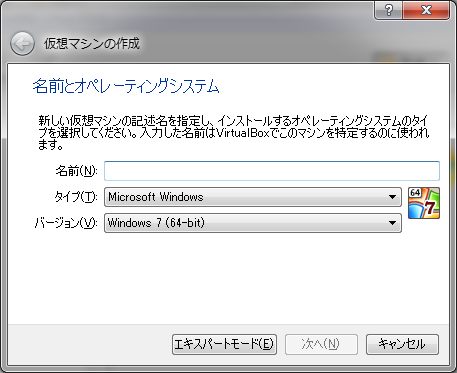
好きな名前をつけて次へいきます。
メモリーサイズを指定します。
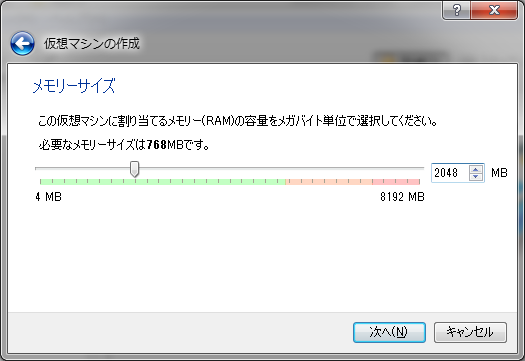
仮想ハードディスクを作成します。
今回は新規に追加するので仮想ハードディスクを追加します。
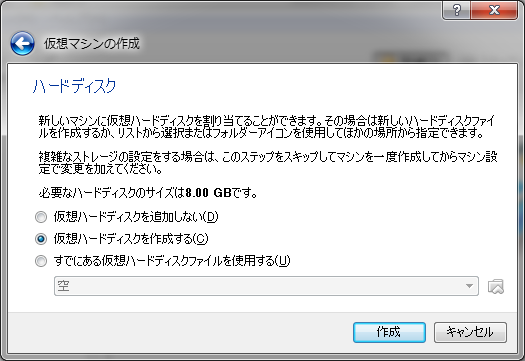
仮想ハードディスクのファイルタイプを選択します。
VirtualBox以外で使用する予定が無いのでデフォルトでいきます。
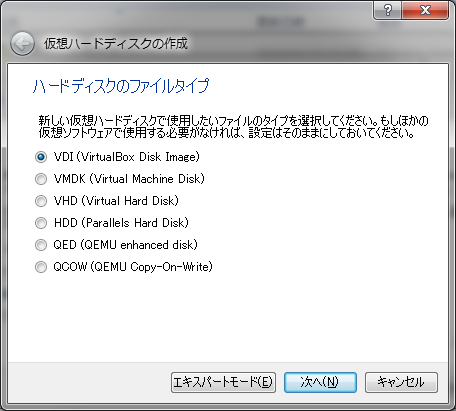
仮想ハードディスクのサイズの確保タイプを選択。
今回はずっと使い続けて容量が増えていく予定が無く、
少しでも動作を早くしたいことから固定サイズを選択しました。
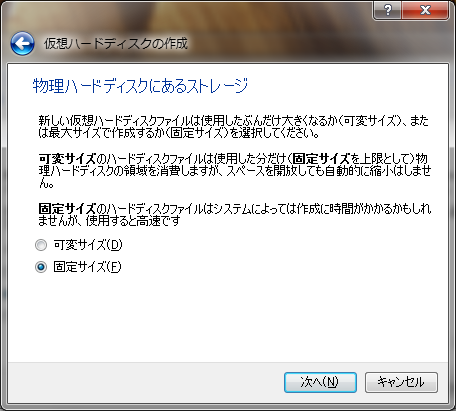
仮想ハードディスクのサイズの決定。
足りるか分かりませんが、SSDをあまり圧迫したくないので小さめにしました。
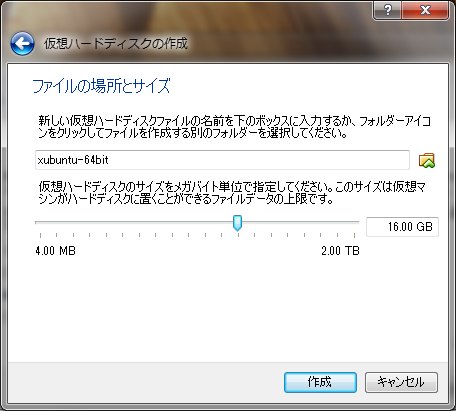
仮想マシンの作成が終わると以下のように作成した仮想マシンが表示されます。
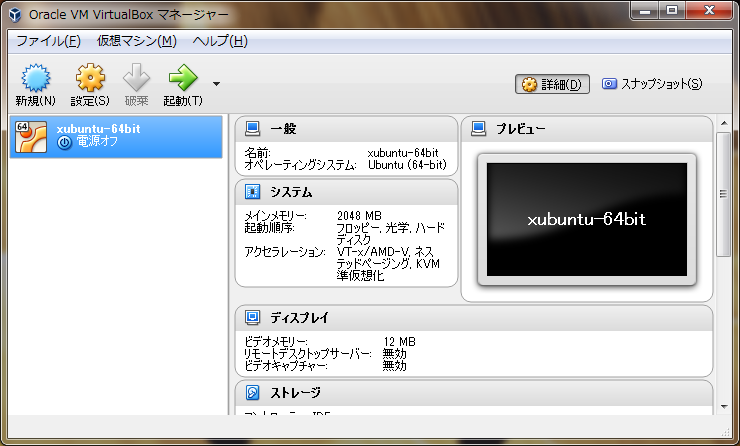
仮想マシンの使用するメモリーサイズなどの設定は設定から変更することが可能です。
3.Xubuntuのインストール
作成した仮想マシンを起動します。
初回起動時はboot先を選択するウィンドウが表示されるはずです。
そこでDLしておいたXubuntuのISOイメージを選択して起動します。
何も表示されずに起動できなかった場合には、
VirtualBoxの「デバイス」から「光学ドライブ」「ディスクイメージを選択」でDLしておいたXubuntuのISOイメージを選択して光学ドライブにマウントしておき、仮想マシン起動時に「F12」を押してBoot先をCDドライブにします。
そうすると以下のように起動して言語の選択画面とインストールの種類の選択画面が表示されます。
今回はインストールするので日本語を選択後に「Install Xubuntu」を押します。
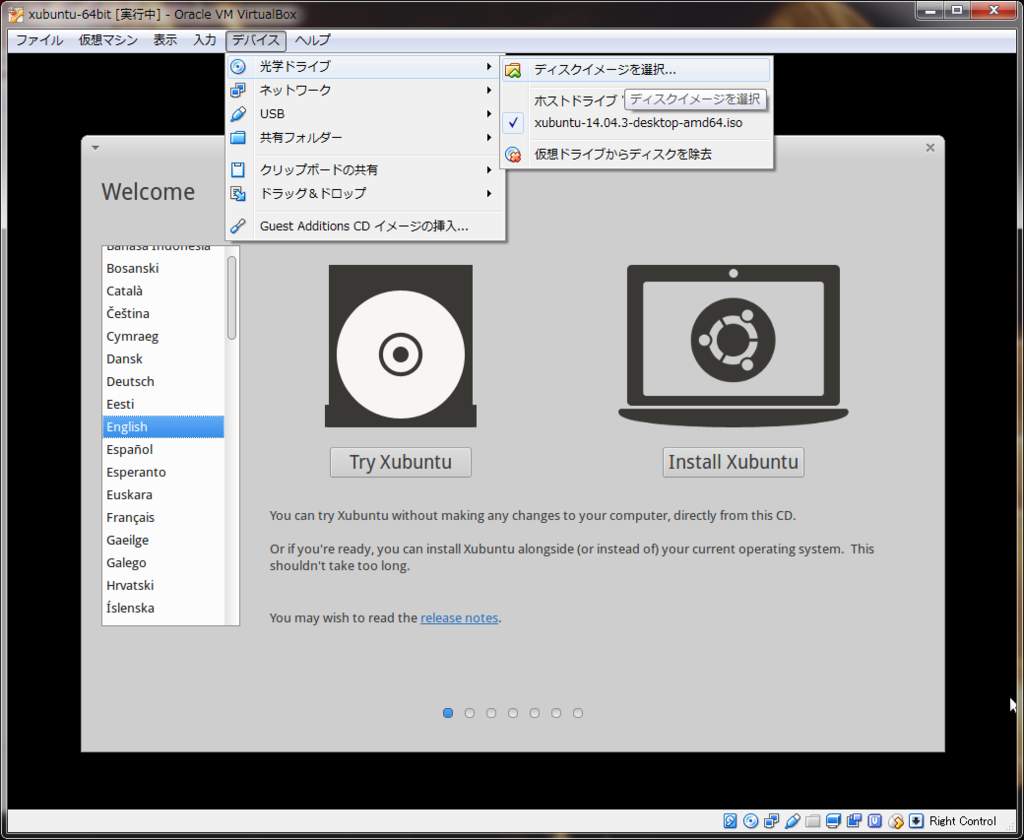
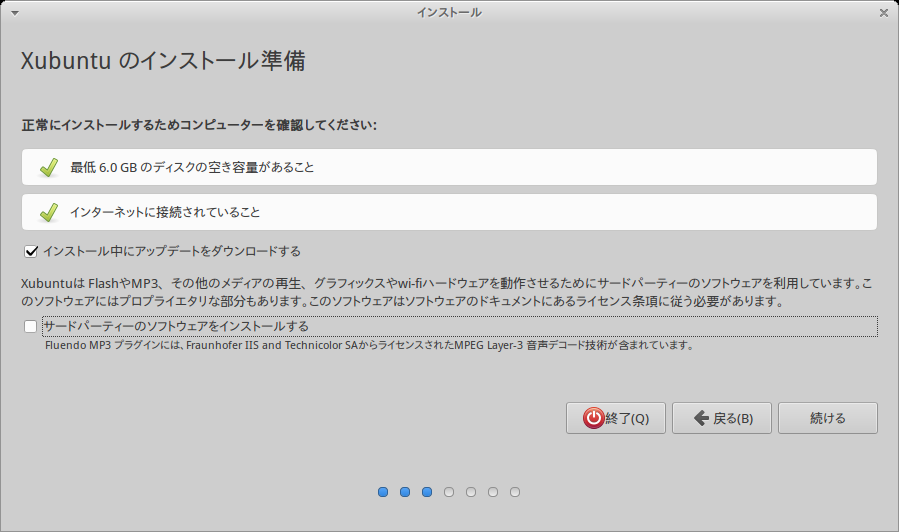
今回はポータブルSSD上の仮想マシンにインストールするためホストPCに影響が出るわけではないのでそのままインストール。
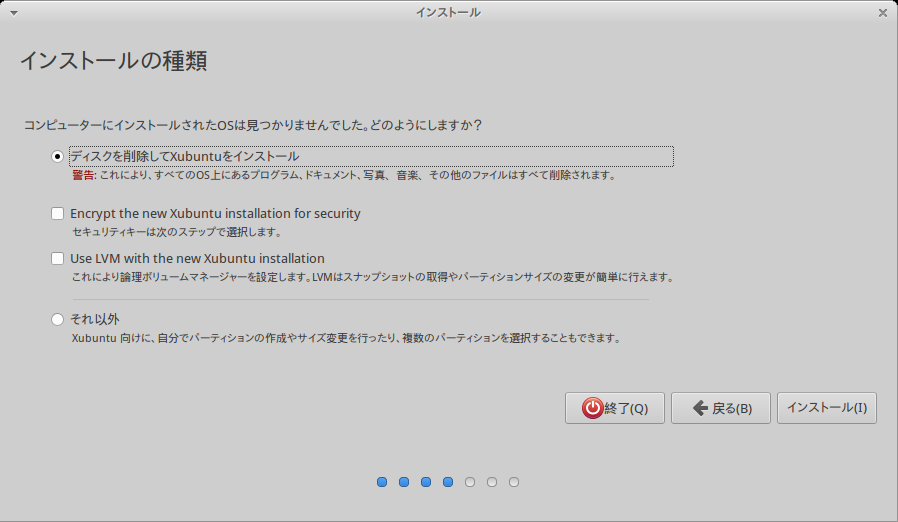
地域の選択
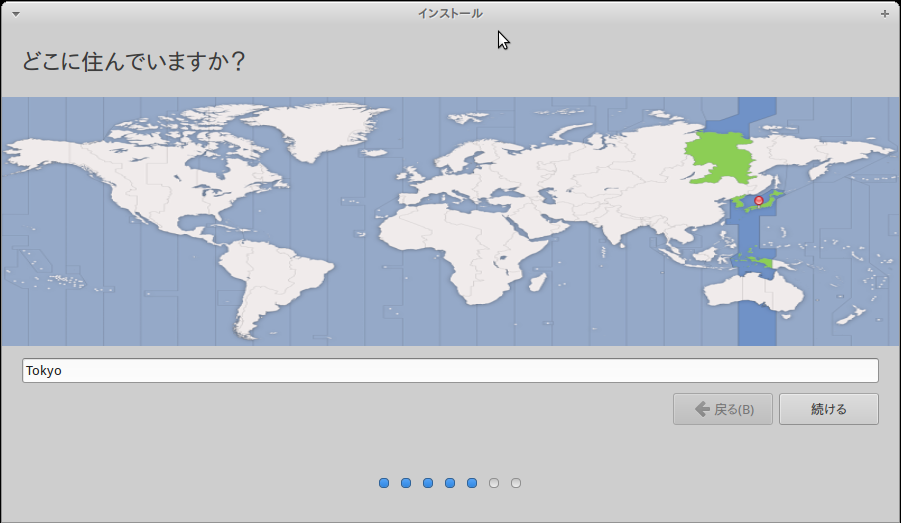
キーボードレイアウトの選択
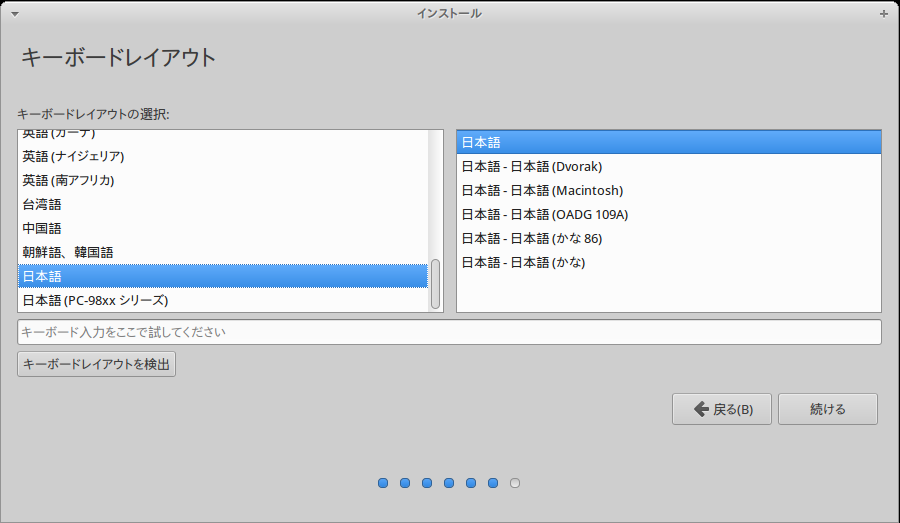
名前とパスワードを決定
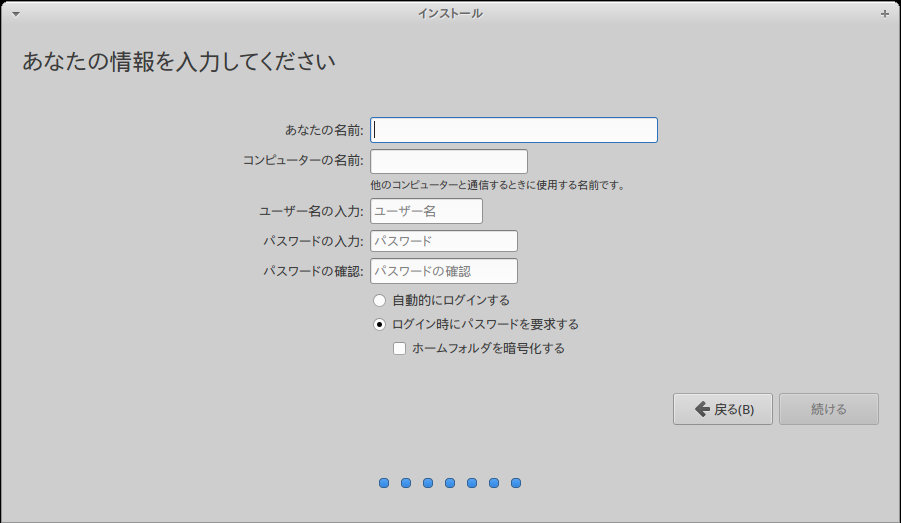
あとはインストールが完了するまで待機。
再起動する。
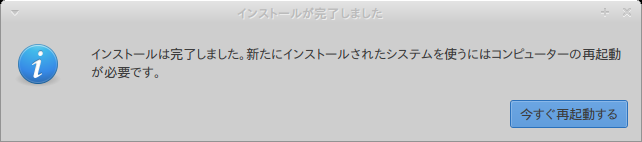
完了