「Eclipse」構築したC/C++の開発環境でプログラムを実行する
前の記事でC/C++の開発環境を構築しました。
今回は構築した開発環境を使ってプログラムを実行します。
開発環境の構築方法は以前の記事を参照してください。
プログラムを実行する方法の説明のために定番の「HellowWorld」を表示させます。
1.プロジェクトの作成
まず、Eclipseを起動します。起動方法は前の記事を参照して下さい。
起動後は下図の状態です。

ここでWelcomのタブの横の「×」をクリックしてタブを閉じます。
閉じた後は下図の状態になります。

次にプロジェクトを作成します。
下図のように「File」⇒「New」⇒「C Project」をクリックします。
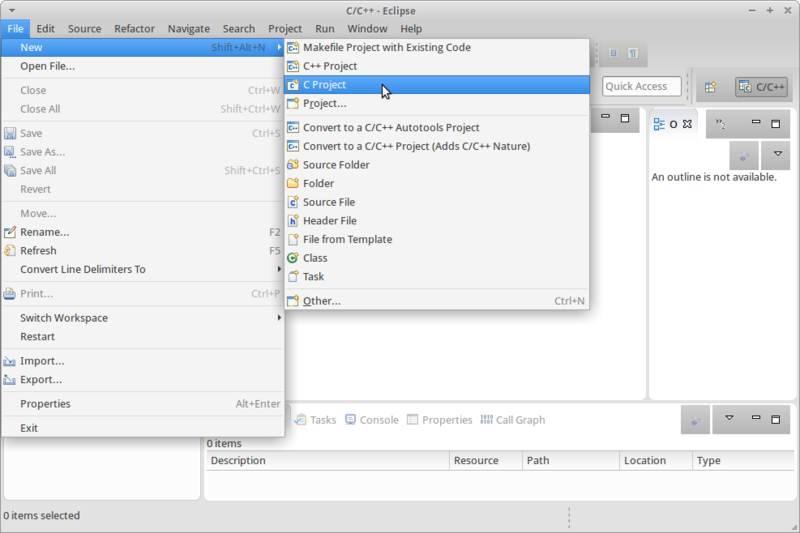
下図のウィンドウが表示されるので、
Project nameを入れて、
Project typeとToolchainsを選択します。
そしてFinishをクリックします。
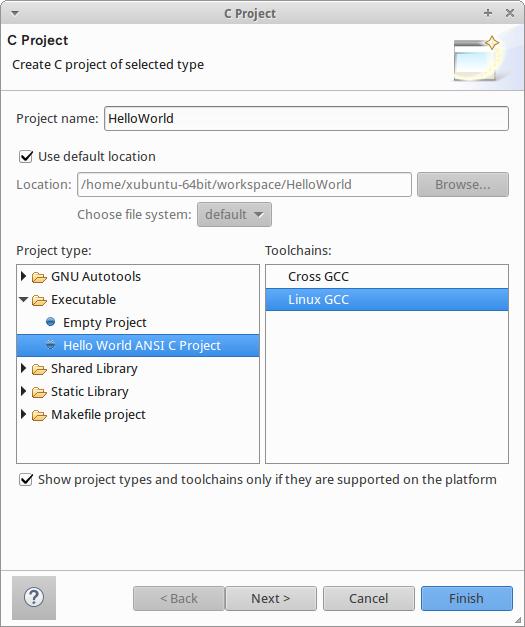
これでプロジェクトが作成されて、自動的にHello Worldが表示されるプログラムが記述されています。
今回はプログラムについては解説しません、C言語については書籍がたくさんあるので書籍を参考にして下さい。
猫でもわかるC言語プログラミング 第3版 (猫でもわかるプログラミング)
上記の本はサンプルプログラムなどは少ないですが、いちいちサンプルを見て、試してというのが面倒な自分には良かったです。
サンプルが多い本としては以下のような本もあります。演習が多いのでしっかりやる場合にはいいかもしれません。
それでは本題に戻ります。
2.プログラムのビルド
自動で記述されたプログラムをビルドします。
このビルドで、プログラムのコンパイルとリンクが完了し、実行ファイルが作成されます。
方法は下図のように「Project」⇒「Build All」をクリックします。
ビルドが完了すると図の下方にあるConsoleタブにビルドの経過や結果が表示されます。もし、プログラムに問題がある場合には、下方のProblemsタブに表示されます。

3.プログラムの実行
「2.プログラムのビルド」で作成されたプログラムを実行します。
下図の「Run」⇒「Run As」⇒「LocalC/C++ Application」をクリックして実行します。実行すると下方のConsoleタブに実行結果の
!!!Hello World!!!が表示されます。
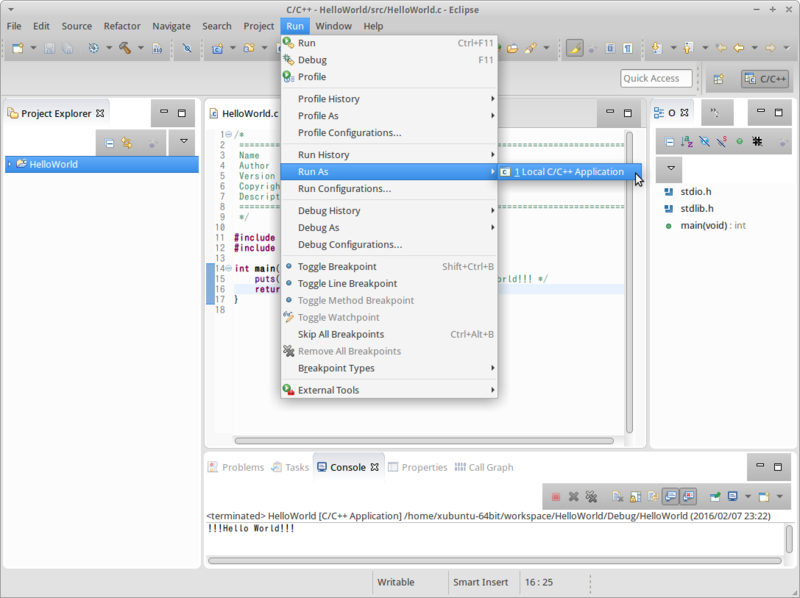
なお、作成された実行ファイルをTerminalで実行することもできます。
今回作成して実行した実行ファイルは
Workspaceディレクトリの下にあるDebugディレクトリの中に作成されています。
これまでの手順通りの場合は、
~workspace/HelloWorld/Debug以下に「HelloWorld」という名前で作成されています。
そこで、この実行ファイル「HellowWorld」をTerminal実行するために下記のコマンドを入力すると実行できます。
まず実行ファイルのディレクトリに移動します。
$ cd ~/workspace/HelloWorld/Debug/次に実行します。
$ ./HelloWorld実行すると下図のように標準出力であるTermialに実行結果が出力されます。
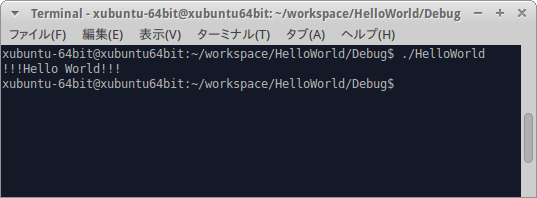
以上で前の記事から続く、C/C++の開発環境の構築とプログラムのビルド、実行について終わりです。
次回はプログラムを書くようにフォントを設定します。

